手动编辑
如果对自动生成的装箱方案某些方面不满意,可以通过手动编辑功能进行修改。生成装箱方案后,点击任务编辑右上方中的“手动编辑”按钮就会进入手动编辑页面。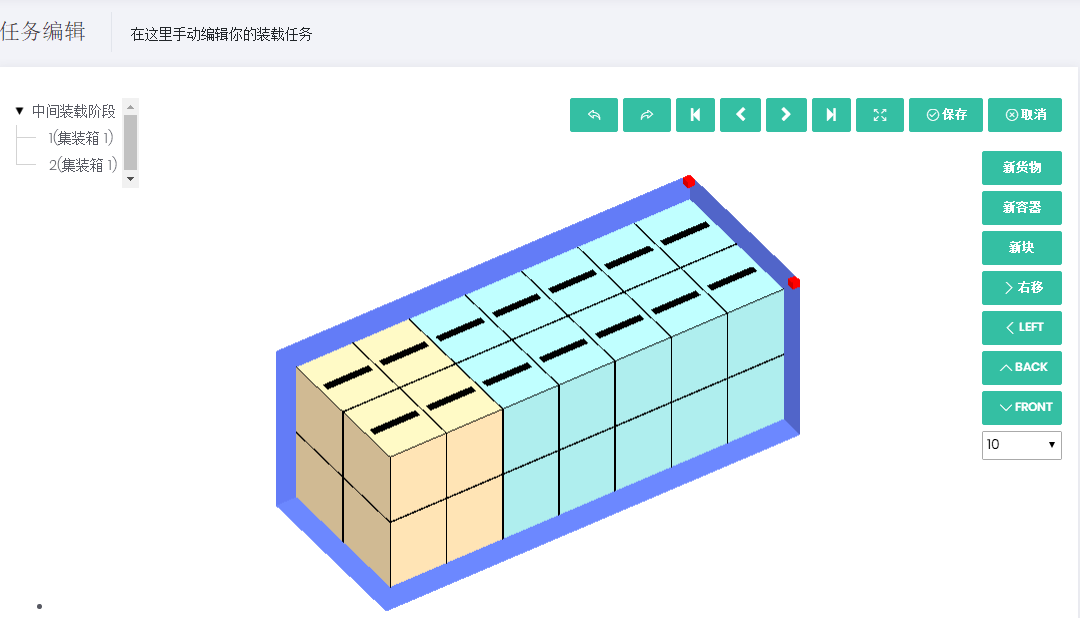
鼠标移动到一个装载块上,按下并拖动就可以移动这个装载块。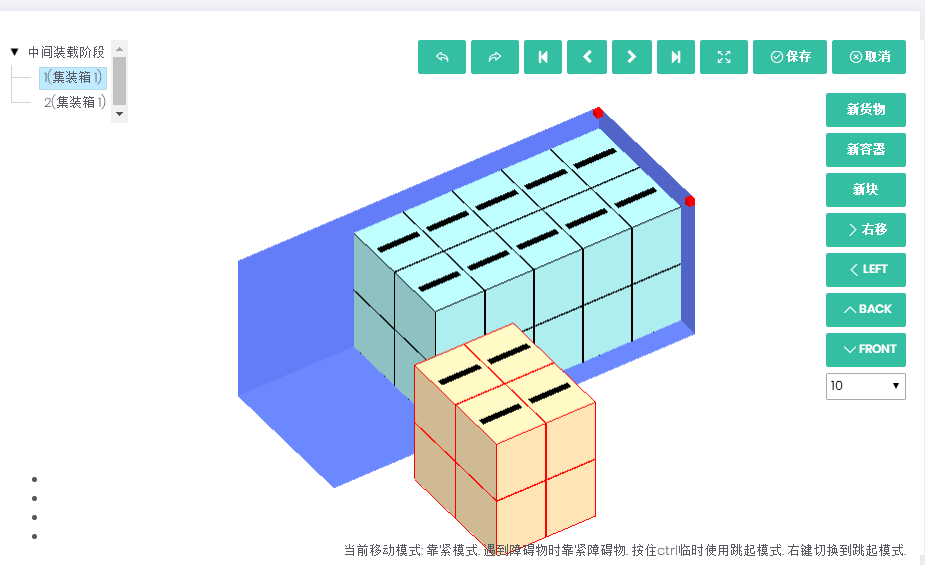
手动编辑界面主要分为:左上角的容器选择、左下角的装载块信息显示、中间的3D图示、右下角的移动模式、右上角的功能按钮。
1)左上角的容器选择:左上部分的容器选择显示了当前装载方案的所有容器。点击其中一个可以切换到对应的容器。
2)左下角的装载块显示了当前装载块的货物名称、承重级别、长宽高、在容器占用的空间范围。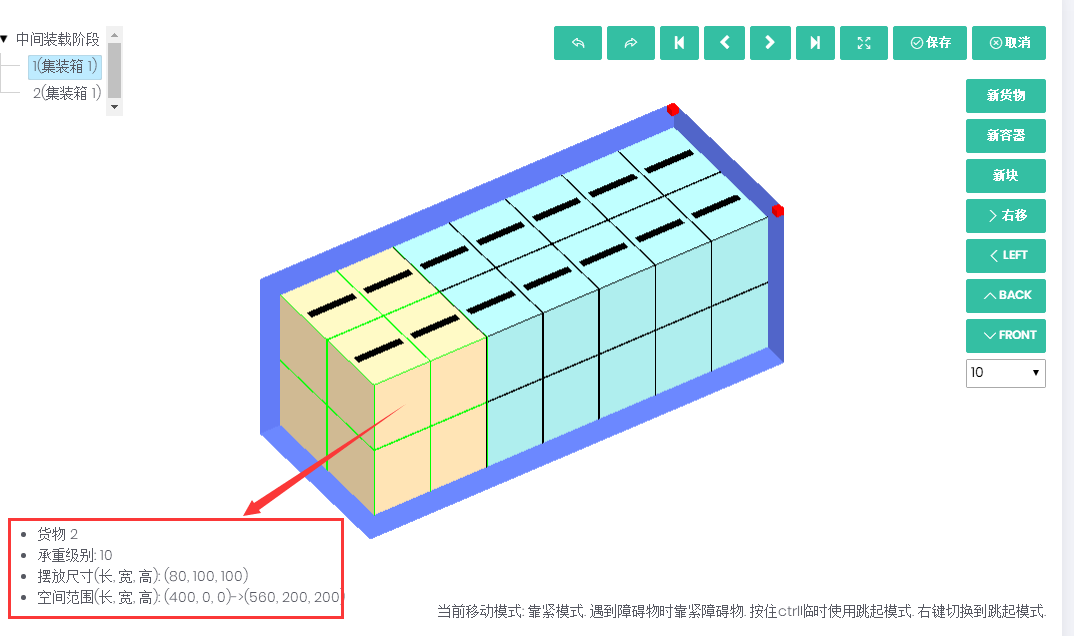
3)右下角显示了移动模式。移动模式分为两种:跳起模式和靠紧模式。在跳起模式下,当货物移动到与其他货物重叠的地方时,会跳到其他货物的上方。在靠紧模式下,当货物移动到与其他货物重叠的地方时,会保持高度不变,在这一高度上靠紧其他货物。(类似于其他货物在水平方向上排斥了这个货物)。默认的移动模式是跳起模式。在编辑窗口的上下文菜单中可以切换移动模式。按下ctrl键可以临时切换移动模式。
4)右上角是功能按钮:
a、最左边两个是后退和前进按钮,可以用来撤销不想要的操作。
b、之后的四个是播放按钮,类似于装载方案展示中的播放按钮。
c、接下来的一个是全屏按钮,用来进入或退出全屏模式。
d、之后的两个是保存按钮和取消按钮——保存按钮的作用是保存当前的装载方案;取消按钮的作用是放弃所有修改,回到编辑前的状态。
e、“新货物”的作用是向这个容器中添加新的货物。
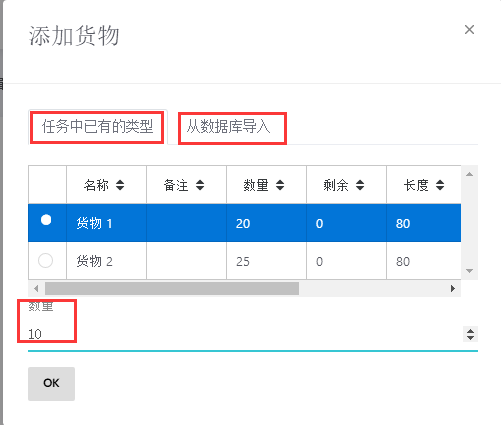
点击“新货物”按钮后,可以选择添加“任务中已有的类型”。如果任务中没有需要的货物,可以点击“从数据库中添加”,把货物添加到任务中。在“任务中已有的类型”中,选择一种货物,并输入数量,点击确定按钮后就可以把货物添加到当前容器。
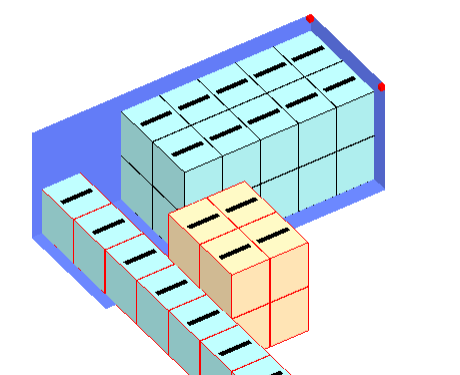
f、“新容器”的作用是向当前的任务中添加一个新的容器。
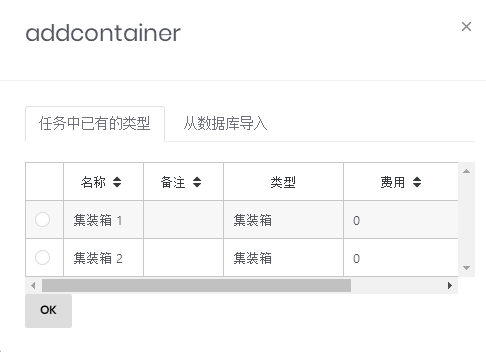
点击“新容器”按钮后,可以选择添加任务中已有的容器。如果任务中没有需要的容器,可以点击“从数据库中添加”,把容器添加到任务中。在“任务中已有的类型”中,选择一种容器,点击确定按钮后就可以把容器添加到当前任务。
g、“新块”的作用是把当前选择的装载块组合成一个新块。点击“新块”按钮后,会弹出创建新块对话框。可以输入新块在长度方向和宽度方向上的块数,点击确认键后就可以创建新块。
h、之后的四个按钮能够在水平的四个方向移动装载块。每次移动的距离在下面的数字中显示。
在编辑区域点击右键可以打开上下文菜单。上下文菜单中含有切换堆码方式、切换摆放方式、行切割、列切割、层切割、完全分解、移动到其他容器、删除、切换移动方式。
①切换堆码方式能够改变货物的堆积方式。例如如果一个装载块的长宽高方向分别为2块,3块,1块(2*3*1),那么切换堆码方式会让装载块按下面的方式变换:2*3*1>>>3*2*1>>>1*2*3>>>2*1*3>>>3*1*2>>1*3*2
②切换摆放方式可以让装载块在6种摆放方式(如立放等)中切换。
③行,列,层切割可以把一个装载块分解为若干个装载块。
④移动到其他容器可以把当前被选中的一个装载块移动到其他容器。点击后会弹出所有正在使用的容器:选择想要移到的容器即可。
⑤删除的作用是把当前的装载块从容器中删除。